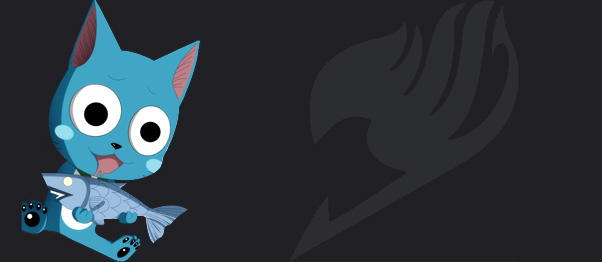Archive for 2015
Screencast O Matic
Screencast O Matic
Screencast O Matic adalah sebuah aplikasi berbasis Java yang digunakan untuk membuat screencasts pada sistem operasi Windows, Mac, dan Linux.
Screencast O Matic memberikan layanan software gratis yang memungkinkan pengguna untuk merekam semua tampilan dan gerakan dari layar monitor, baik itu gerakan krusor dan klik indikator, mudah untuk digunakan, dapat menambahkan keterangan atau komentar dengan mudah.
Software dapat didownload di: http://www.screencast-o-matic.com/ atau langsung merekam secara online di halaman tersebut, dengan mengklik record, menyesuaikan daerah yang akan direkam dan mengaktifkan audio untuk merekam, Jika computer memiliki built in kamera (web cam) maka dapat digunakan untuk menyertakan video sendiri.juga memiliki kemampuan untuk menambahkan sebuah file teksuntuk captioning dan berbagi video dengan audiens. Video dapat disimpan dalam format MP4, AVI, FLV, atau dan kemudian upload ke ScreencastOMatic ,webspace atau YouTube.
Screencast O Matic adalah sebuah aplikasi berbasis Java yang digunakan untuk membuat screencasts pada sistem operasi Windows, Mac, dan Linux.
Screencast O Matic memberikan layanan software gratis yang memungkinkan pengguna untuk merekam semua tampilan dan gerakan dari layar monitor, baik itu gerakan krusor dan klik indikator, mudah untuk digunakan, dapat menambahkan keterangan atau komentar dengan mudah.
Software dapat didownload di: http://www.screencast-o-matic.com/ atau langsung merekam secara online di halaman tersebut, dengan mengklik record, menyesuaikan daerah yang akan direkam dan mengaktifkan audio untuk merekam, Jika computer memiliki built in kamera (web cam) maka dapat digunakan untuk menyertakan video sendiri.juga memiliki kemampuan untuk menambahkan sebuah file teksuntuk captioning dan berbagi video dengan audiens. Video dapat disimpan dalam format MP4, AVI, FLV, atau dan kemudian upload ke ScreencastOMatic ,webspace atau YouTube.
A. Menggunakan Screencast O Matic
Setelah penginstalan Screencast O
Matic, maka software dapat langsung digunakan tanpa harus memerlukan
registrasi.
Pilih tombol Usefree version
(tanda kotakmerah) untuk ke tampilan awal Screencas O Matic
- setelah itu kita akan masuk ke
dalam halaman utama Screencast O Matic
Tombol record :
Berfungsi untuk mulai merekam dan membuat video
Tombol Pause :
Berguna untuk menghentikan perekaman sementara dan dapat melanjutkan
merekam video yang sedang berlangsung.
Tombol suara (sound) :
Digunakan untuk mengaktifkan MIC pada Screencast O Matik. Bila suara sudah
masuk indikator suaraakan bergerak maju mundur.
Tombol ukuran layar :
Berguna untuk mengatur ukuran layar pada saat merekam video.
Tombol web cam :
Berfungsi untuk mengaktifkan web cam yang ada pada komputer/laptop.
TombolRestart :
Berfungsi untuk mengulang proses merekam video bila merasa video yang
direkam sebelumnya kurang memuaskan.
TombolClose :
Berguna untuk menutup program Screencast O Matic sebelum mulai merekam
video.
TombolDone :
Digunakan untuk menutup program Screencast O Matic setelah proses perekaman
selesai.
Untuk memulai proses perekaman presentasi video lakukan langkah-langkah
berikut:
·Tekan atau klik tombol record kemudian tunggu sampai tulisan dilayar
bertuliskan Go.
·Mulailah mempresentasikan hasi lkarya anda
·Untuk menghentikan proses rekaman sementara tekan tombol (pause), sedangkan
untuk mengulang pengambilan video jika dianggap belum sesuai pilih
tombol (restart).
·Setelah proses rekaman selesai pilih tombol done.
·Untuk melihat hasil rekaman tekan tombol play seperti yang ditunjukkan pada
kotak merah diatas. Jika sudah dirasa cukup simpan file sesuai dengan pilihan:
o Publish to Screencast O Matic : menyimpan file pada web Screencast O
Matic, dimana hasilnya dapat dilihat oleh masyarakat umum dan komputer anda
terhubung dengan internet.
o Publish to Youtube : menyimpan file pada server web youtube, hasil
rekaman dapat dilihat atau ditonton oleh pengguna Youtube.
o Publish to video file : menyimpan pada media penyimpanan lokal, seperti
hardisk dan flashdisk.
·Tentukan tipe file dari video yang akan disimpan (MP4, AVI, FLV dan GIF),
disarankan memilih format MP4 untukhasil yang lebih baik.
·Tentukan ukuran dari file video (size) yang akan disimpan. Ukuran file
disesuaikan dengan kebutuhan.
·Berikan catatan seperlunya untuk hasil rekaman dengan memilih Notes dan
Captions (optional)
·Pada pilihan menu Options dapat dipilih jika menginginkan hasil rekaman di
simpan dengan menghilangkan text tambahan, gerakan mouse, suara dari mic dan
gambar dari webcam.
·Posisi web cam dapat dipindah ataupun dirubah ukurannya dengan menekan
gambar segitiga berwarna merah pada kotak web cam. Bila editing sudah selesai
maka dapat menekan tombol “SaveVideo” pada pojok kanan bawah dari jendela
editing.
·Pilih nama dan tempat video yang akan disimpan, misal pada folder
MyDocuments.
·Ketikkan nama file pada file name kemudian tekan tombol save.
·Proses akan berlangsung tergantung dari lama merekam dan kemampuan dari
komputer.